
Then you know that the clip you are presenting will fill the entire presentation screen. It is best to always scale your video clips to fit the LIVE window by checking this option. These dimensions are set when the video is rendered or captured, and OnCue does not change these properties. Video clips have a fixed frame width and height. Mutimedia clips in OnCue Live - These preferences will give you control in presenting video clips in OnCue Live. Use this preference to pre-set the thickness of the Callout Frame in OnCue live Higher values allow you to magnify more closely. This option increases the magnification by a factor of 5 within the selected area Use this preference to pre-set the thickness of the line when using the Draw tool The most common Draw Shapes are Rectangle, Circle (Ellipse), Arrows ,and lines Use this preference to set the default shape when using the Draw tool Shaded callouts look great on the screen, but this setting is really a personal preference The default value is set to 192Ĭheck this box if you want the background image to be shaded when calling out a portion of a document This opt on controls the color of the grayscale when Shaded Callouts is enabled Some users set the Callout Handle to a different color than the Callout Frame, making it easier to distinguish and resize Blue is also widely used.Ĭallout Handles are the four corners of the Callout Frame, used to resize the Callout Frame. Use this setting to choose a default color for the callout borderīlack is the most common color used for the Callout Frame. The Callout Frame is simply the border of the callout box in OnCue live. Yellow or just plain white are common colors used for the callout indicator This setting gives you the option of setting a default color to indicate the port on of the document you called out in OnCue live White or black are the usual redaction colors Yellow is the most popular color used for highlighting We suggest a bright, primary color for this option Select a default color for annotating using the DrawTool Many prefer Callout as it can be the most used. This sets your default tool when you launch OnCue LIVE. On Launch - when you launch LIVE the toolbar is presentĭocked - the document image will shrink so you can see the whole page when the toolbar is launched OnCue looks for media in this order after you hit enter - ID, Name, Bates. "X" is guaranteed not to interfere with other hot keys.
#ONCUE MOVING SOFTWARE#
We suggest "x" as the retrieval to let the software know you are typing in a ID character and not a tool. This menu preference allows you to customize this key stoke to any character that you prefer. OnCue Live requires a preliminary keystroke to let the software know you are typing in a new Media ID. The extra screen allows you to preview an item in the Production database before presenting it to an audience. Using dual screens al lows you Check this box if you want On Cue Live to to be very efficient and display on a secondary monitor.


Check this box if you want On Cue Live to display on a secondary monitor. OnCue works well with a dual-screen setup. OnCue Live General Settings - This menu lets you choose several general presentation settings.Ĭhecking this box will prompt error messages in OnCue Liveīest to leave " unchecked" to avoid any error warnings while presenting your case You cannot add extensions and expect OnCue to add the documents or videos. Default is checked.įile Filters - This menu lets you know all the file types that OnCue will accept.
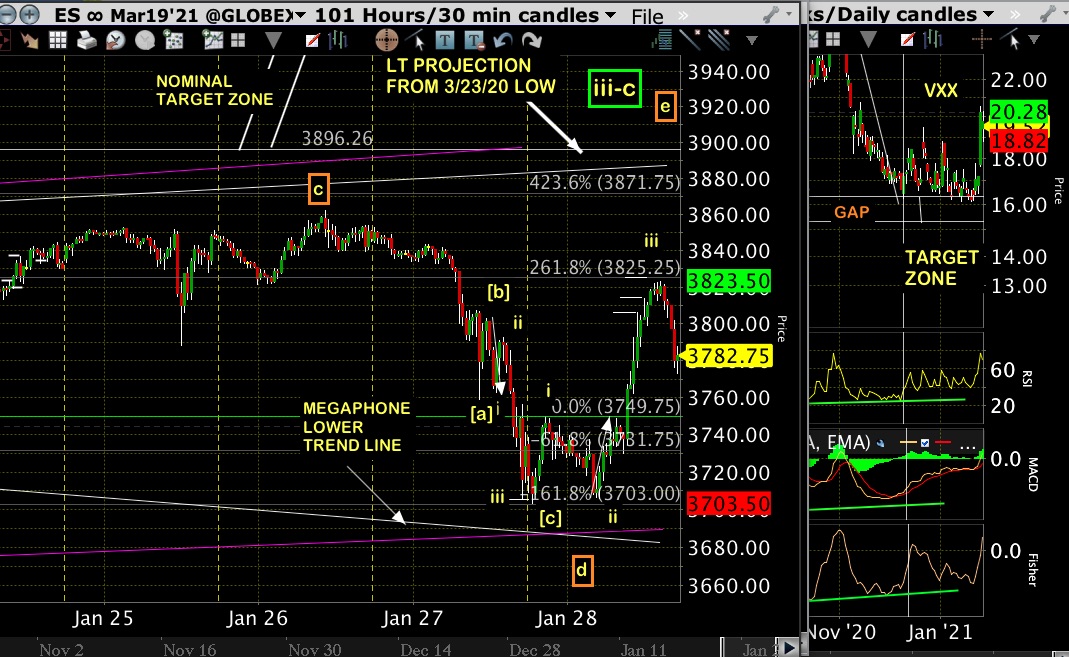
In a network environment, it is best to only have one person optimizing pages to avoid errors. This is done automatically when documents are added.
#ONCUE MOVING PDF#
OnCue breaks out PDF files and converts them in the background. Default is uncheckedĪutomatically begin page optimization on start-up
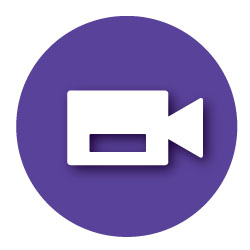
If your video is stuttering in Production but works fine in LIVE, try checking this. Some newer computer models have issues with different videos, even MPEG-1 files. Default is checked.Īllows production to use a different media player for non-MP4 videos. Want to know what went wrong? Make sure this is checked. General Settings - This Preference is for Production.Ĭhecking this box will prompt error messages in OnCue Production Every change made affects all cases created old and new. To customize your settings for OnCue and OnCue Live, click on EDIT and select PREFERENCES from the drop-down menu.


 0 kommentar(er)
0 kommentar(er)
